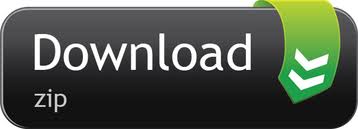I hear you. You're tired, your eyes are gritty and your mouse finger hurts. You've been working too hard.
I hate that. I want to help you.
The Infamous CADnotes' 100 AutoCAD Tips. This is the most famous article on CADnotes. We listed 100 AutoCAD tips from the internet, from many blogs and websites for you. It was published on 2010, but most of the tips are still relevant. As we said before, the list can grow pretty quick. If you read this article, it grows to 100 tips already!
AutoCAD has been called the world's biggest drawing board (It's also been called the world's biggest eraser!), but the real advantage of Computer Aided Design is the ability to copy and paste.
What could be quicker than copying and pasting a detail you already did right?
Design and Motion's own Mike Thomas has written an excellent series on creating blocks with AutoCAD. You should read it now.
For those of you who are already creating AutoCAD blocks, you'll know that there is a journey between creating AutoCAD blocks, and creating really good AutoCAD blocks.
- AutoCAD's Dynamic Input system displays a lot of the information at the cursor that you used to have to look down to the command line to see. To use Dynamic Input, make sure that the Dynamic Input button on the status bar is turned on (that is, it looks highlighted). You can also press F12 to toggle Dynamic Input on and off.
- Of course, AutoCAD offers simpler ways to draw a square or rectangle. Select your entire rectangle by marking it. Click on the far outside of your rectangle once. This will enable a rectangular selection.
- AutoCAD tips and tricks pdf Free Download CAD Tut 2. Introduction To AutoCad Window and Toolbars used for 2D/3D Drafting CAD Tut 4. Do this Initial Setting Before Starting any AutoCad Drawings. 25 Tips and Tricks For Preparation And Crack Gate 2019 Examination CADTut.1 Introduction to AutoCAD and Its advantages- AutoCAD Software Information Autocad 2017 Free Download – Autocad Student.
I've put together these 14 tips and tricks to help you troubleshoot your AutoCAD block problems.
Do you have any tips to add? Share your experience with your fellow readers by leaving a comment at the end of this post.
Reset block
Did your Parametric or Dynamic blocks go a little kooky when you added just that one more parameter/action set?
Right click on the block and chose ‘Reset Block' to bring your block back to its starting position. If your actions are going to work they will work now.
Non-exploding blocks
Did you ever create a block only to realise later that you couldn't explode it? You probably missed the Allow Exploding' option in the block creation dialogue.
You can make your AutoCAD Block ‘Explodeable' by:
- Right click and chose ‘Open in Block Editor'.
- Type PROPERTIES at the command line to open the properties palette.
- Scroll down the block's properties until you get to the Allow Exploding' value.
- Chose yes.
- Save and close the block.
Note: It is a really, really bad idea to explode Parametric or Dynamic blocks. I've seen the Dynamic Parameter/Action sets that were inside the block go crazy on explosion and corrupt the DWG file.
This is what the explode option is designed to prevent! If you need to explode a dynamic block, edit the block definition and delete the Dynamic and/or Parametric actions first.
Check out this companion tip Block opens in Block manager
Feildeval
AutoCAD blocks with attributes and Fields are an awesome combination. Attributes allow you to add data to your AutoCAD blocks – Fields allow you to reference data from inside or outside your DWG file.
You can use Fields to reference the area enclosed by a polyline, the date the drawing was last plotted, or (my favourite) title block information from the Sheet Set Manager.
AutoCAD Block Attributes that contain Fields are indicated by a light grey background. Occasionally the field value doesn't update as expected.
If your attributed Fields aren't updating – type FEILDEVAL in at the command line to check this variables value.
The value codes will be a combination of the following:
0 Not updated
1 Updated on open
2 Updated on save
4 Updated on plot
8 Updated on use of ETRANSMIT
16 Updated on regeneration
Tips For Microsoft Outlook
Tip: The value of FEILDEVAL is a bitcode, so you add them up to choose multiple options e.g.
3 = Update on Open and Save
9 = Update on Open and ETRANSMIT
31 = Everything
Re-set insert point
After you've been creating and using blocks for a while, you'll realise how important it is to set an Insert point when you define your block.
However, we all have off days – and it's easy to forget this step.
Just redefining the blocks origin won't do – this will move your blocks all over the place (don't even mention blocks that have been rotated or mirrored).
To rescue an AutoCAD block with an undefined Insert point I use the following steps:
- Right click on the block instance to open the block in the block editor.
- Draw a rectangle from 0,0 to the point that you would like to make the block's origin.
- Move your block's geometry (but not the rectangle) from the point that you would like to be the origin to 0,0. Close and save the block definition.
- Select all the block instances (you may need to do a few selection sets based on the orientation of your block instances) and move from the old insert point to the new one – one corner of the rectangle to the other.
- Edit the block again and delete the rectangle.
- The Block insert point is now defined correctly, and the block remains in the right place!
BATTMAN
Occasionally you'll need to edit the location of Attributes to make your blocks look super tidy and neat.
Sometimes the attribute's position doesn't update as you'd expect. BATTMAN (Block ATTribute MANager) can solve this problem.
To start the Block Attribute Manager, type BATTMAN at the command line:
(You don't have to hum ‘ba du bA dU BA Du BA DU BAT MAAAAAN' while you do this – but I do).
Click on the ‘Select Block' button and click on your block instance to choose which block to sync.
Click on the SYNC button to sync up your block attributes and their new locations.
Draw order
Draw order is one of those weird things in AutoCAD that doesn't always work as you expect.
DRAWORDER is really useful when building Wipeouts into your block definitions to mask AutoCAD geometry.
To change the order that geometry is drawn, right click and chose from:
- Bring to Front
- Send to Back
- Bring Above Objects
- Send under Objects
Unfortunately, draw order isn't always maintained, and geometry can go back to the original draw order without provocation.
The tip here is to right click and chose ‘Copy with Base point', then delete your geometry and paste it back in again at the original position.
This seems to re-write the draw order, and the order that AutoCAD draws your entities will now be more reliable.
Redefine block with Design Center
This quick tip really helps when you want to update a block definition in one drawing from a block definition in another drawing.
I use this frequently to add forgotten data to title blocks when using the sheet set manager.
- Open all the DWG files which contain your old block definition.
- Open the DWG file which contains the block you wish to use as your new definition.
- Type ‘ADCENTER' at the command line to open the Design Center.
- Browse to the Blocks node and find your block new definition.
- Toggle to a drawing that uses the old block definition use CTRL+TAB.
- Right click over the new block definition in the Design Center and chose ‘Redefine only.
- Repeat steps 5 and 6 until all blocks have been redefined.
Rename
The RENAME command is a very simple way to rename your CAD blocks. I find it helpful to use the properties palette to find the old name of the block first.
Next type ‘RENAME' at the command line. Select ‘Blocks' to filter the RENAME dialogue to blocks. Enter the old name of the block, enter the new name of the block and choose OK.
Dead easy.
Block opens in Block manager
If you get the message:
Search 18 Result(s) for Harry Potter Search Term: Quality: All 4K 1080p 720p 3D Genre: All Action Adult Adventure Animation Biography Comedy Crime Documentary Drama Family Fantasy Film-Noir History Horror Music Musical Mystery News Reality-TV Romance Sci-Fi Short Sport Talk-Show Thriller War Western Order By: Latest Oldest Seeds Peers Year. Harry potter torrent downloadcleverboat.
‘drawing contains authoring elements, open in block editor?‘
You probably have a DWG file which contains an exploded dynamic block.
Make sure that you used ‘INSERT' and not ‘OPEN' to access the DWG which contains the block definition.
Dynamic properties aren't available on block insertion
If you insert a Dynamic block definition into your drawing and find that it has suddenly become ‘Dumb' – you've probably accidently inserted the whole drawing that contains the Dynamic block definition.
You have a block within a block…
Just explode the block definition to reveal the Dynamic actions within.
If your block won't explode – follow this tip Non-exploding blocks
My block inserts at a weird scale
As you probably know, AutoCAD is unit-less. One unit in AutoCAD could be 1mm, 1 Inch or 1 Parsec. It is completely down to the drafter to decide what the units will represent.
This can be a bit awkward if you try and insert a Block which was defined as one unit = one mm, into a drawing which has been defined as one unit = one Inch.
To get around this, Autodesk introduced the INSUNITS setting (INSert UNITS). You set this when you create your block definition.
Every AutoCAD Block has an INSUNITS value. Every AutoCAD DWG has a UNITS value – you can see what your units are set too in your drawing by typing ‘UNITS' at the command line.
This allows AutoCAD to compensate by comparing the units in the drawing, with the units in the block definition and setting the scale on insert accordingly.
If your block is automatically scaling itself in an unexpected way, check the UNITS value in your drawing and check the INSUNITS value in your block definition.
You can do this by right clicking on your block instance and choosing ‘Edit in Block Editor', and then opening the properties palette by typing PROPERTIES at the command line.
My blocks disappear when I change viewport scale
This is a common problem that came in with AutoCAD's Annotative scaling feature set.
If your block is defined as being Annotative it will automatically scale itself to suit the current paper space floating viewport scale.
Every annotative block contains a list of scales that it will react to.
If the current paper space viewport scale is not the same as one of the scales listed in the block – it will disappear from view in the floating viewport!

If your attributed Fields aren't updating – type FEILDEVAL in at the command line to check this variables value.
The value codes will be a combination of the following:
0 Not updated
1 Updated on open
2 Updated on save
4 Updated on plot
8 Updated on use of ETRANSMIT
16 Updated on regeneration
Tips For Microsoft Outlook
Tip: The value of FEILDEVAL is a bitcode, so you add them up to choose multiple options e.g.
3 = Update on Open and Save
9 = Update on Open and ETRANSMIT
31 = Everything
Re-set insert point
After you've been creating and using blocks for a while, you'll realise how important it is to set an Insert point when you define your block.
However, we all have off days – and it's easy to forget this step.
Just redefining the blocks origin won't do – this will move your blocks all over the place (don't even mention blocks that have been rotated or mirrored).
To rescue an AutoCAD block with an undefined Insert point I use the following steps:
- Right click on the block instance to open the block in the block editor.
- Draw a rectangle from 0,0 to the point that you would like to make the block's origin.
- Move your block's geometry (but not the rectangle) from the point that you would like to be the origin to 0,0. Close and save the block definition.
- Select all the block instances (you may need to do a few selection sets based on the orientation of your block instances) and move from the old insert point to the new one – one corner of the rectangle to the other.
- Edit the block again and delete the rectangle.
- The Block insert point is now defined correctly, and the block remains in the right place!
BATTMAN
Occasionally you'll need to edit the location of Attributes to make your blocks look super tidy and neat.
Sometimes the attribute's position doesn't update as you'd expect. BATTMAN (Block ATTribute MANager) can solve this problem.
To start the Block Attribute Manager, type BATTMAN at the command line:
(You don't have to hum ‘ba du bA dU BA Du BA DU BAT MAAAAAN' while you do this – but I do).
Click on the ‘Select Block' button and click on your block instance to choose which block to sync.
Click on the SYNC button to sync up your block attributes and their new locations.
Draw order
Draw order is one of those weird things in AutoCAD that doesn't always work as you expect.
DRAWORDER is really useful when building Wipeouts into your block definitions to mask AutoCAD geometry.
To change the order that geometry is drawn, right click and chose from:
- Bring to Front
- Send to Back
- Bring Above Objects
- Send under Objects
Unfortunately, draw order isn't always maintained, and geometry can go back to the original draw order without provocation.
The tip here is to right click and chose ‘Copy with Base point', then delete your geometry and paste it back in again at the original position.
This seems to re-write the draw order, and the order that AutoCAD draws your entities will now be more reliable.
Redefine block with Design Center
This quick tip really helps when you want to update a block definition in one drawing from a block definition in another drawing.
I use this frequently to add forgotten data to title blocks when using the sheet set manager.
- Open all the DWG files which contain your old block definition.
- Open the DWG file which contains the block you wish to use as your new definition.
- Type ‘ADCENTER' at the command line to open the Design Center.
- Browse to the Blocks node and find your block new definition.
- Toggle to a drawing that uses the old block definition use CTRL+TAB.
- Right click over the new block definition in the Design Center and chose ‘Redefine only.
- Repeat steps 5 and 6 until all blocks have been redefined.
Rename
The RENAME command is a very simple way to rename your CAD blocks. I find it helpful to use the properties palette to find the old name of the block first.
Next type ‘RENAME' at the command line. Select ‘Blocks' to filter the RENAME dialogue to blocks. Enter the old name of the block, enter the new name of the block and choose OK.
Dead easy.
Block opens in Block manager
If you get the message:
Search 18 Result(s) for Harry Potter Search Term: Quality: All 4K 1080p 720p 3D Genre: All Action Adult Adventure Animation Biography Comedy Crime Documentary Drama Family Fantasy Film-Noir History Horror Music Musical Mystery News Reality-TV Romance Sci-Fi Short Sport Talk-Show Thriller War Western Order By: Latest Oldest Seeds Peers Year. Harry potter torrent downloadcleverboat.
‘drawing contains authoring elements, open in block editor?‘
You probably have a DWG file which contains an exploded dynamic block.
Make sure that you used ‘INSERT' and not ‘OPEN' to access the DWG which contains the block definition.
Dynamic properties aren't available on block insertion
If you insert a Dynamic block definition into your drawing and find that it has suddenly become ‘Dumb' – you've probably accidently inserted the whole drawing that contains the Dynamic block definition.
You have a block within a block…
Just explode the block definition to reveal the Dynamic actions within.
If your block won't explode – follow this tip Non-exploding blocks
My block inserts at a weird scale
As you probably know, AutoCAD is unit-less. One unit in AutoCAD could be 1mm, 1 Inch or 1 Parsec. It is completely down to the drafter to decide what the units will represent.
This can be a bit awkward if you try and insert a Block which was defined as one unit = one mm, into a drawing which has been defined as one unit = one Inch.
To get around this, Autodesk introduced the INSUNITS setting (INSert UNITS). You set this when you create your block definition.
Every AutoCAD Block has an INSUNITS value. Every AutoCAD DWG has a UNITS value – you can see what your units are set too in your drawing by typing ‘UNITS' at the command line.
This allows AutoCAD to compensate by comparing the units in the drawing, with the units in the block definition and setting the scale on insert accordingly.
If your block is automatically scaling itself in an unexpected way, check the UNITS value in your drawing and check the INSUNITS value in your block definition.
You can do this by right clicking on your block instance and choosing ‘Edit in Block Editor', and then opening the properties palette by typing PROPERTIES at the command line.
My blocks disappear when I change viewport scale
This is a common problem that came in with AutoCAD's Annotative scaling feature set.
If your block is defined as being Annotative it will automatically scale itself to suit the current paper space floating viewport scale.
Every annotative block contains a list of scales that it will react to.
If the current paper space viewport scale is not the same as one of the scales listed in the block – it will disappear from view in the floating viewport!
To add a view scale to a block definition:
- Add your standards scales to your DWG file
- Right click on the block instance and chose ‘Open in Block Editor'.
Open the properties palette by typing PROPERTIES at the command line.
Scroll down to ‘Block' properties, under annotative – chose ‘yes'. - Save the block and close the Block editor.
Select the block again, in the properties palette, scroll down to Misc > Annotation Scale – and click on the button. - In the Annotation Object Scale dialogue, chose ‘Add…'
- In the Add scales to object dialogue, pick from the scales that are already defined in your DWG file and choose ‘OK' to add them to your block.
Back in the Annotation Object Scale dialogue, click OK to finish.
To remove all Annotative behaviour from a Block definition:
Tips For Using Autocad
- Open the block in the block editor as above
- Open the properties palette as above
- Scroll down and find ‘Annotative'
- Chose ‘NO' from the drop down
- Save the block and close the Block editor
The action bars in the Block editor aren't behaving
If the action bars in the block editor are all over the place, type ‘BACTIONBAR' at the command line and chose the ‘RESET' option.
Block editor won't work
If you can't open the block editor, you'll want to know this!
To access the AutoCAD Block editor, you'll need to make sure that the system variable ‘BLOCKEDITLOCK' is set to 0.
In conclusion
Experience is what you get when things go wrong! I've created A LOT of AutoCAD blocks, and gained a lot of experience along the way 😉
I hope that you found something in this post that helped you to enjoy creating your CAD Blocks.
Do you have a tip or trick that you'd like to share? Leave it in the comments below.
Don't forget to visit Mike's AutoCAD block deep dive series for more on creating re-usable content for AutoCAD.
Thanks for your time.
Paul Munford
Paul Munford is a self confessed CAD Geek who writes Tips, tricks and tutorials for D&M, AUGI and his blog Cadsetterout.com. Paul is currently in the throes of Writing a new eBook – click here to find out more about ‘101 AutoCAD Tips'.
CAD Tips and Tricks for Autodesk applications - AutoCAD |
2086 newest tips |
| Question | CAD % platform category | |||||
|---|---|---|---|---|---|---|
|
| |||||
|
| |||||
|
| |||||
|
| |||||
|
| |||||
|
| |||||
|
| |||||
|
| |||||
|
| |||||
|
| |||||
|
| |||||
|
| |||||
|
| |||||
|
| |||||
|
|
| Page 1 of 140 |
Tips by product: • AutoCAD tips • AutoCAD 2012 tips • AutoCAD 2013 tips • AutoCAD 2014 tips • AutoCAD 2015 tips • AutoCAD 2016 tips • AutoCAD 2017 tips • AutoCAD 2018 tips • AutoCAD 2019 tips • AutoCAD 2020 tips • AutoCAD 2021 tips • AutoCAD LT tips • AutoCAD LT 2012 tips • AutoCAD LT 2014 tips • AutoCAD LT 2015 tips • AutoCAD LT 2016 tips • AutoCAD LT 2017 tips • AutoCAD LT 2018 tips • AutoCAD LT 2019 tips • AutoCAD LT 2020 tips • AutoCAD LT 2021 tips • Inventor tips • Inventor Professional tips • Revit tips • Civil 3D tips • AutoCAD Mechanical tips • AutoCAD Electrical tips • AutoCAD ECSCAD tips • AutoCAD Architecture tips • AutoCAD Map 3D tips • AutoCAD Plant 3D tips • Topobase/MapServer tips • Raster Design tips • AutoCAD Revit MEP tips • 3ds Max tips • Autodesk Maya tips • Vault tips • Fusion 360 tips • AutoSketch tips • ReCap tips • Infraworks tips • Navisworks tips • Advance Steel tips • Robot Structural Analysis tips • Showcase tips • Simulation/CFD tips • Fabrication tips • BIM 360 tips • BIM360/Fusion Team tips • A360 cloud tips • DWF/Design Review tips • TrueView/VoloView tips • Enscape tips • VRED tips • PowerMill tips • FeatureCAM tips • Tinkercad tips • Collection tips • HP DesignJet tips • Vista tips • Windows 7 tips • Windows 8 tips • Windows 10 tips
Tips in time: • 2021 • 2020 • 2019 • 2018 • 2017 • 2016 • 2015 • 2014 • 2013 • 2012 • 2011 • 2010 • 2009 • 2008 • 2007 • 2006 • 2005 • 2004 • 2003 • 2002 • 2001 • 2000 • 1999 • 1998
We support you |
If you would like to solve another problem in AutoCAD or any other Autodesk software, try the discussion forums.
To add a new CAD tip that you feel would benefit others (with credit to you), contact webmaster. Windows vista operating system download.